/iMyMac PDF Compressor /How to Edit a PDF on Mac for Free Using Preview
When dealing with files at work, chances are you have to work with PDF files. You may have received a document in PDF format that you’re itching to edit. While PDFs are great for preserving your document’s format, they may be a hassle to edit sometimes, considering you have to pay extra to get the editing feature of a PDF viewer like Adobe.
If you’re a Mac user, you might think that editing PDFs is not possible on Mac, but there are several tools you can use to do just that. For one, Mac has a built-in program that lets you make simple changes to PDF files. For more complicated edits, you can easily download PDF editors and compressor software that are available for free or for a small fee on the internet. Let me show you two easiest ways of how to edit PDFs on Mac.
TIPS:
Article GuidePart 1. How to Edit A PDF Using Mac's Preview AppPart 2. Common Problems When Editing PDFs on MacPart 3. How to Compress PDF Documents on Mac
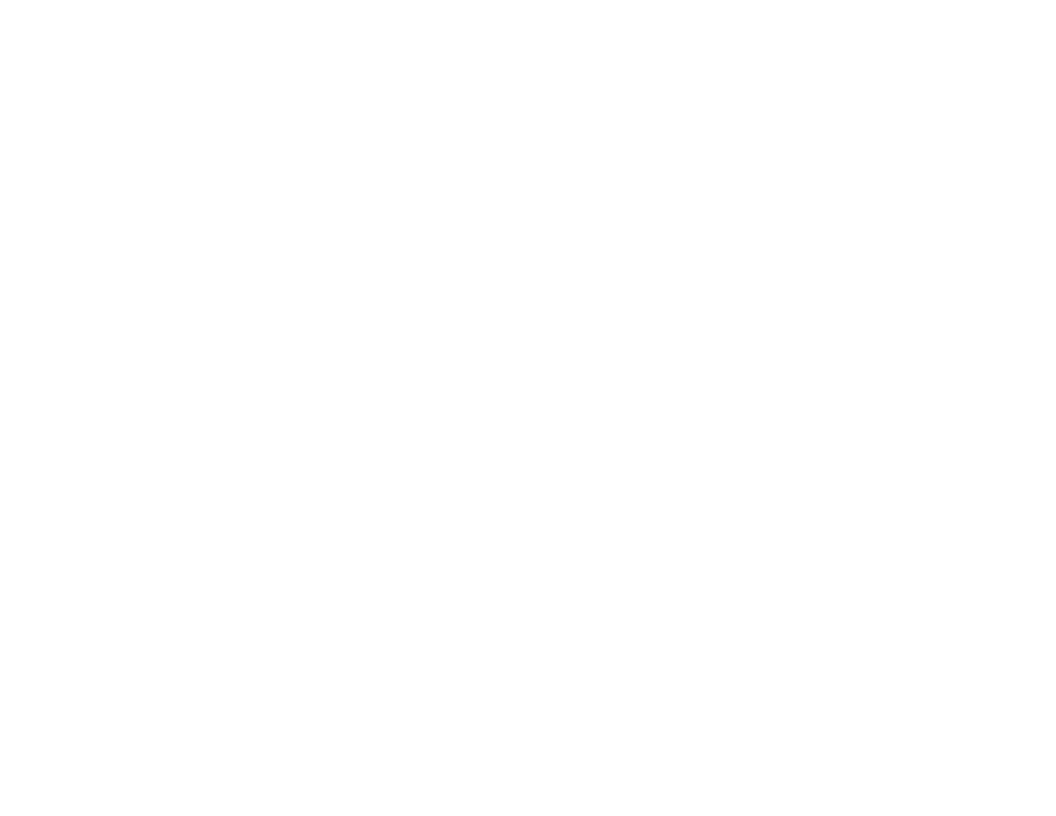
Part 1. How to Edit A PDF Using Mac's Preview App
PDF, short for Portable Document Format, is a file that allows you to see pictures and texts in a fixed electronic format that resembles printed paper. It used to be that we can’t edit PDFs, but now there are many programs designed to do more than just edit these files. Mac itself has something in store for you.
If you need to edit a PDF on your Mac, you can use Preview, the Mac's default photo-viewing program, to view and edit PDFs. Preview has the power to do much more than fill out a form. PDFelement for Mac — PDFelement lets users edit text, read, and annotate their PDF documents with a free account for Android, iOS, and Desktop. PDF Expert — PDF Expert is a robust tool with powerful features like editing, annotating and managing pages, which works across iPhones, iPads, and Macs.
Every Mac has a default Preview app that lets you open and edits PDF files. It has several functions like highlighting texts and copying texts. Here are some of the things you can do with the Preview app:
Step 1: Adding text
Instead of directly editing texts, you can use Preview to add text to your PDFs by following these steps:
- First, try clicking on the text you want to change. If a text field appears, you can type new text.
- If this doesn’t work, you can draw a white text box over any text in your PDF. This covers up the old text and allows you to write your own.
- Simply select Tools > Annotate > Textto add a text box.
- If you want more text options, go to View > Show Markup Toolbar and press A. Here, you can change the font size, color, and style of your text.
Admittedly, this can consume more time than directly editing the text, but this is what Preview lets us do at the moment.
Step 2: Highlighting the text
If you wish to highlight some text on your PDF, you can easily do so with Preview.
- Click the “Edit” This turns on the highlight mode. You can then select the text you want to stand out in your document.
- If you want to have other options like underline, strikethrough, and color change, select the “Drop-down Menu” next to the highlight mode “Edit”.
- When it’s time to turn off the highlight mode, just right-click/ Control-click on any text and select Remove Highlight.
Step 3: Copying text
Preview also allows you to copy text between PDF files. Here’s how:
- Go to the first icon in the leftmost side of the toolbar. Click the icon Aa.
- Select parts of the text you want to copy.
- Press
Command + Cto copy the text. You can also Control-click and select Copy. - Go to your target document for transfer and Paste the copied text.
- You can also Paste the text in a text box somewhere in the PDF.
If you don’t need many functions for your PDF editor, then the built-in program will do, but if you have other needs, you might need a PDF editor to do the job.
Part 2. Common Problems When Editing PDFs on Mac
There are times that you need more changes in your PDF file and the features of Preview might not be enough. Also, some Mac users report occasional problems using Preview.
- When using Preview to view a PDF, the contents sometimes appear blurry. This is annoying especially when you have a lot of files to view.
- There are cases when Preview saves unknown changes to the file or, in a few instances, even corrupts the file, making it unusable.
- Some users who upgraded to newer versions of macOS encountered problems with duplicate files. Sometimes, Preview makes an unauthorized copy of an edited file, which can be a problem if you’re trying to trace the changes you made to a file.
If you’re having similar problems with the Preview app of your Mac, then maybe it’s time to use a PDF editor instead.
Part 3. How to Compress PDF Documents on Mac
If there’s one thing that Preview cannot do, it’s to make your files smaller. A PDF compressor software gives you the power to reduce the size of your PDF files, which is especially useful when you need to send or upload large-sized PDFs. If you find the functions of Preview limited, this is the one for you.
The makers of PowerMyMac, iMyMac, have launched the iMyMac PDF Compressor to help Mac users compress their PDF files into a manageable size. This is the best free PDF compressor software on Mac that you’ll ever need. Compressing PDF files makes it easier to send bulky files via email or USB transfer. It’s also absolutely free so no need to shell out your hard-earned money.
Here’s a quick guide on how to use the iMyMac PDF Compressor:
- Download iMyMac PDF Compressor from the iMyMac website for free.
- Install the app on your Mac and enter its home page.
- Drag the PDF file and drop at the center. Your compression will automatically start.
- When compression is complete, you can preview the files by clicking the Preview button.
- Click Save to select a folder that will keep the file.
Key Advantages of Using iMyMac PDF Compressor
If you’re having second thoughts about downloading a PDF compressor like this, then let me ease some of your worries with these wonderful benefits of using an offline service like iMyMac.
It's quick and easy.
It’s a simple process that reduces the size of your PDF files in seconds.
It's completely offline.
Best Free Mac Pdf Editor
What’s more, your data is protected as it’s an offline process that doesn’t require uploading your file to a server somewhere where anyone can have access to the confidential information contained in your file.
It's smart.
The iMyMac PDF Compressor doesn’t just want to compress your files for you; it aims to provide you the easiest way to compress your PDFs without losing its graphics quality. While some compressors twist the contents of a PDF file in an effort to reduce its size, this file compressor tries its best to retain the original quality of the file.
You don’t need to know what DPI is and no need to set your own target file size. The app will figure out the ideal size that will produce the best quality for your file.
Additionally, it makes sure that the resulting file is just right for your email’s attachment requirements.
Knowing how to edit a PDF on Mac is a basic need when working with soft copies of documents and other digital files. It’s important that you know how to quickly edit your PDFs using Mac’s built-in Preview app.
In case you need to reduce the size of your PDF file, you can easily download a compressor like iMyMac PDF Compressor to bring it down to your desired size and make it easier for you to transfer several pages of PDF files.
ExcellentThanks for your rating.
Rating: 4.8 / 5 (based on 97 ratings)
People Also Read:
PowerMyMac
A powerful all-in-one App for Mac
Free DownloadClean up and speed up your Mac with ease
Free DownloadAlthough extremely easy to read, PDF documents are quite tricky to deal with when you need to edit them. If, however, you have the best PDF editor for Mac, making changes to the PDF file shouldn’t be complicated. In this article, we will focus on showing you how to edit a PDF on Mac.
Solution 1: Edit PDF Documents on Mac Using Preview
1Adding Content to the PDF File
If you would like to use a free PDF editor for Mac, Preview will be your best option. The Preview tool is available by default on macOS. The tool is as extensive as other PDF editors with the exception that it is incapable of editing the pre-existing text.
Its main benefit is that it does not require plugins or add-ins to enable editing – you will just need to open the file and start editing right away.
To learn how to edit a PDF on Mac using the Preview tool, you will need to follow the steps outlined below:
Step 1: Open the PDF document with Preview.
Step 2: Click View on the menu bar and then select the “Show Annotations Toolbar” (or “Markup Toolbar” if you are running Yosemite macOS or later).
Step 3: The fourth button from the right ofthe toolbar will allow you to add text to the document. Once you click thebutton, you can start typing new content to the PDF document.
Step 4: Most of the other editing tools offered by Preview will be available under Tools. To be able to strike through text, underline text, insert a note, etc. you will need to visit Tools > Annotate.
Note
2Merging PDF Files
Edit Pdf Documents Free
Above,we have shown you how to add content to a PDF document. In some instances, youmay not want to add content but to merge several PDF files. This can beachieved quite easily via the Preview application. The steps below should showyou how:
Step 1: Open one PDF in the Previewapplication.
Step 2: Click View > Thumbnails. This willbring up the thumbnails for all the pages available on your PDF document.
Step 3: Tap on Edit > Insert > Page fromfile and then open a different PDF document.
Step 4: Choose a destination for the updatedPDF document and save it.
3Rotate, Rearrange, and Delete the Pages Inside a PDF
Edit Pdf File Mac
Sometimes,you may not like how the pages appear in your PDF document. With Preview, youcan edit the pages and make them appear exactly as you want them. To do this,you will need the following steps:
Step 1: Open the PDF document in Preview.
How To Edit Pdf Free Mac
Step 2: Navigate to View > Thumbnails.
Step 3: To rotate a page, select the page’sthumbnail > go to Tools > and then choose Rotate Right or Left.
Step 4: To delete the pages you have on your PDF document, select the Thumbnail for the page you would like to delete > choose Tools from the menu bar > select Delete.
Step 5: To rearrange the pages, simply dragthe pages around in the sidebar.
4How to Add a Signature on PDF Using Preview
Ifyou would like to add a signature without having to print the PDF document,this can be achieved via the Preview. All you will have to do is follow thesteps below:
Step 1: Open Preview and then go to the iconthat looks more like a scribble. Choose Create Signature.
Step 2: A window should appear where you should be able to use the trackpad or the virtual notepad to create the signature. Using either a stylus or your finger, simply draw the signature and then tap any key once you are done.
Step 3: To actually add the Signature to adocument, open the document > select the scribble icon > choose thesignature you created in step 2 above. The signature should appear in a textbox.
Step 4: Drag the signature to the right area,resize it if needed, and then click anywhere else on the document for the boxto disappear, leaving behind the signature.
Solution 2: Use Quick Look to Edit PDF on Macbook Air/Pro
If you are using Mojave MacOS version, your computer may not need a third-party PDF editor for Mac – you can simply use the Quick Look. Quick Look is basically a great tool that allows you to open the preview of anything without the need to launch the software associated with the file.
To learn how to edit a PDF on Mac using the Quick Look, you will need to follow the steps outlined below:
Step 1: Locate the PDF document you would liketo edit.
Step 2: Select the document and then hit theSpacebar.
Step 3: After pressing the Spacebar, a previewof the PDF document should appear on your screen. To the top-right of thepreview, locate the pencil icon and click on it.
Step 4: The editing tools should appear onyour screen. The tools will include a drawing tool, shapes, and in the thirdlocation, a tool that allows you to add text. Click on the third tool to starttyping into the PDF document.
Step 5: Once you hit the text tool, you shouldsee a box with the word Text inside. Move the box to your preferred position onthe document and start typing what you would like to add to the PDF file.
Step 6: By default, the text may be red in color. To change the text appearance, choose the drop-down box beside the A and select different text sizes, colors, and font.
Step 7: Once you are done with editing the PDF document, hit the Done button to save your changes.
Solution 3: Using PDF Expert
Thisis a third-party application. Unlike solutions 1 and 2, to use solution 3, youwill have to install PDF Expert on your computer. While the tool does have afree trial version, it is not entirely free. The limited features available onthe free trial version will eventually force you to upgrade to the paidversion.
Thetool does have a wide range of PDF editing features. Whether you want to fix atypo or simply add a couple of zeros to your invoice, you can use PDF Expert.To learn how to edit a PDF on Mac using PDF Expert, you will need to follow thesteps below:
Step 1: Download PDF Expert on your computer (you can get it here: pdfexpert.com).
Step 2: After installing the tool, open thePDF document you would like to edit in the application. To do this, select thePDF document > right-click on it > Choose Open with > select PDFExpert.
Step 3: Once the document opens in the PDF Expert, tap Edit on the toolbar and then select Text item.
Step 4: Select a fragment of the text youwould like to edit.
Step 5: Make changes to the text and thenclick on the blank space to implement the changes.
Solution4: Use PDFpen
This is another third-party tool that you can use to make changes to your PDF document. The PDF editor for Mac features an intuitive toolset that makes the editing much easier. The tool will let you set up the PDF document with watermarks, line numbers, footers, headers, bookmarks, and page numbers.
You can also add signatures, edit existing content, add new content and add images to the document. With the tool, you can easily copy and paste rich content into the PDF document while retaining the formatting.
Howto Correct Text Using PDFpen
Step 1: Download and install PDFpen on your Mac computer (you can download the tool here: https://setapp.com/apps/pdfpen).
Step 2: Open the desired document in theapplication.
Step 3: Highlight the text you would like tocorrect in the PDF document and then click the Correct Text option.
Step 4: Erase the current text and then typethe new desired content.
Howto Insert and Edit an Image Using PDFpen
Step 1: After launching the PDF document inPDFpen, choose the Insert icon and then select the image you would like to addto the document.
Step 2: Move and/or resize your chosen imageby dragging it around inside the PDF document.
Step 3: To add some effects or to adjust animage, you will simply need to double click it.
Summary
Although editing a PDF document may not be as easy as editing a Microsoft Word document, it is still doable. This article shows you free and paid tools you can use to edit the PDF document on Macbook.
The tools you will find on your macOS by default will not have the ability to edit pre-existing content – they are more effective when it comes to filling forms. If your goal is to change the pre-existing content, you may want to invest in a paid third-party tool.
Most of the paid tools do have a free trial version which lets you ensure that they do work before you can go ahead and pay for them. But if you want to edit PDF on Windows computers, all you need is this free PDF converter PDF WIZ.