- Downloads Folder Macbook Air
- Downloads Folder On Mac
- Show My Downloads Folder
- Downloads Folder Mac Terminal
- Downloads Folder Mac Dock
- Deleted Downloads Folder Mac
For Downloads folder on Mac. On the Mac, you can start by clicking the Downloads folder on the dock. Clicking on the folder will make some of the downloads appear. Then, click on the curved arrow with the words Open in Folder. A list of all your downloads will appear in a window named Downloads. These steps will return the Downloads folders into the Dock again in every version of Mac OS: Open the Finder in MacOS. Pull down the Finder “Go” menu and choose “Home”. Locate the “Downloads” folder in the Home directory, then click and drag on Downloads and drop it into the far-right side of the Dock (look for the faint line, it. Nov 03, 2017 A Beginner’s Guide to the Mac Downloads Folder A typical problem new Mac users have is a Downloads folder that quickly fills with lots of files taking up a large amount of hard drive space. The Downloads folder is the default location for web downloads and it can be easy to forget to maintain it.
Deleting downloads on Mac can be a pain because It involves two separate things: cleaning up your Downloads folder and then removing the downloads history from your browser. So, in short, you'll need to: find your Downloads folder, remove your downloads, clear your downloads history in your browser, and (finally) empty your Trash.
Your Downloads panel and Library keep track of files you download while using Firefox. Learn how to manage your files and configure your download settings.

Table of Contents
- 2See downloads history
- 2.1Download protection
You can access downloads from your current browsing session by clicking on the Downloads button (the down arrow on your toolbar). The arrow will appear blue to let you know there are unviewed downloaded files.
- During a download, the Downloads button gradually fills with color to show your download's progress.
- Click on the Downloads button to open the Downloads panel. The Downloads panel displays your three most recently downloaded files, along with its size and download status:
- To see all of your downloads at any time, go to the Library by clicking on Show all Downloads at the bottom of the Downloads panel.
The Library displays information for all of your downloaded files, unless you've cleared them from your history. Click the Library button, click Downloads and click Show All Downloads at the bottom of the Downloads panel.Click the Library button and click Downloads from the menu.Click the menu button and click Downloads from the menu.The Library window will open showing a list of your downloaded files.
Downloads Folder Macbook Air
Download protection
Before beginning a download, Firefox will attempt to protect you from potentially malicious or unsafe downloads and will block downloads from insecure connections. See the Mozilla blog posts, 'Enhancing Download Protection in Firefox' and 'Improving Malware Detection in Firefox' for more information. If something is suspected, the download will not begin, but rather:
Potentially malicious downloads are detected using Google Safe Browsing Service. A red dot will appear on the Download arrow:
Click on the red-tagged Download arrow to open the Downloads panel. The file name will be displayed along with the warning message,
- This file contains a virus or malware.
Other files covered under download protection may be potentially unwanted downloads (explained in the Google Policy) that may make unexpected changes to your computer. Or, a download may not be malicious or unwanted but simply not commonly downloaded. A yellow dot will appear on the Download arrow:
Click on the yellow-tagged Download arrow to open the Downloads panel. The file name will be displayed with one of these warning messages:
- This file may harm your computer.
- This file is not commonly downloaded.
How do I handle unsafe downloads?
New police story malay subtitle download. When you see a malicious file or other types of potentially unsafe files in the Downloads panel, click on the right-facing arrow to choose what to do with the file, as shown in this example:
You will be given more information about the type of unsafe file and the option to open or remove the file:
Tip: The (right-click) context menu includes other options for handling any potentially harmful or malicious files listed in the Downloads panel that are pending download:
For example: Right-clickHold down the control key while you click on one of the potentially unsafe files that are pending download and select Allow Download to save the file to your computer.
You can check on past downloads at any time. Click on the Downloads button (alternatively, click the Library menu button and then click Downloads) to open the Downloads panel. The Downloads panel displays your three most recently downloaded files, along with its size, source and download time.
You can manage your files directly in the Downloads panel or in your library. Options will appear to the right of each file during each stage of the download. Kvisoft flash slideshow designer serial key.
- Pause: You can pause any downloads currently in progress by right-clickingpressing Ctrl and clicking on the file and selecting Pause. When you want to continue downloading the file, right-clickpress Ctrl and click the file entry and select Resume.
- Cancel : If you no longer need to download a file, click the X button at the right of the file entry. This button turns into a refresh symbol; click it again to restart your download.
- Open the file: When a download has finished, you can click on the entry directly to open the file.
- Open Containing Folder : Once a file has finished downloading, the icon to the right of the file entry becomes a folder. Click the folder icon to open the folder that contains that file.Show In Finder : Once a file has finished downloading, the icon to the right of the file entry becomes a magnifying glass. Click the magnifying glass icon to show that file in the Finder. To set the folder where your downloads go, see Change where downloads are saved, below.
- Go to Download Page: Right-clickPress Ctrl and click on the file to bring up the menu. Choose this option to visit the webpage where the file came from.
- Remove the file's entry: If you do not wish to keep a record of a particular download, simply right-clickpress Ctrl and click the file entry, then select Remove From History. This will remove the entry from the list but will not delete the file itself.
- Retry a Download : If for any reason a file does not finish downloading, click the button to the right of the entry - a refresh symbol - to retry.
- Clear Downloads: Click the button at the top of the Library window to clear the entire history of downloaded items. This will not delete the downloaded files.
File downloads are saved in the folder specified in Firefox OptionsPreferencesSettings. To change that folder:
In the Menu bar at the top of the screen, click Firefox and select Preferences.Click the menu button and select OptionsPreferences.Click the menu button and select Settings.
- In the General panel, find the Downloads section under Files and Applications.
- Click the button next to the Save files to entry.
- Choose the downloads folder you wish to use.
You can change what applications are used for handling downloads while browsing the Web:
In the Menu bar at the top of the screen, click Firefox and select Preferences.Click the menu button and select OptionsPreferences.Click the menu button and select Settings.
- In the General panel, scroll down to the Applications section.
- Click on the arrow under the Action column for the file type you wish to change and select the viewer you wish to use from the drop-down menu.
- Note that PDF files are viewed in Firefox by default.Note that some file types (XML, PDF, SVG, WebP Image) are opened in Firefox by default.
For more information, see Change what Firefox does when you click on or download a file.
Downloads Folder On Mac
Sep 08, 2021 • Filed to: Solve Mac Problems • Proven solutions
The download folder on Mac can often contain important files. We have all deleted quite a lot of folders in a bid to get back some precious space on our Macs, and the in-built utility for disk cleanup is a handy tool in such cases. However, the problem here is that it is quite possible that these tools also delete your downloaded files. That is not all - many other reasons can lead to the deletion of the downloads folder on your Mac, including accidental deletion by using the wrong commands on the shell, improper or interrupted copy-paste functions, and so on.
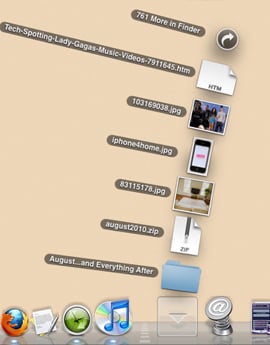
Generally, the trash bin has any deleted files - but once you have deleted them from there, then recovery may not be so obvious. This is where you need software to recover the deleted download folder in Mac.
How is it possible to get back the deleted downloads folder?
Once you have emptied the Trash Bin as well, then the files do not just disappear from your Mac. That specific area is juts marked to be overwritten - and unless any other files or folders are placed there, your files are still in the Mac, and there for you to recover. However, you cannot access them as easily- but to make it all simpler for you, a Mac data recovery software is what you need.
Part 1: Recoverit Data Recovery for Mac Recover lost Data
You cannot just use any Mac data recovery software. You need one that helps you to recover the deleted download folder on Mac with ease and is reputed as a data recovery tool for Mac. This is where Recoverit Data Recovery for Mac comes in.
Recoverit Data Recovery for Mac is amongst the most trusted Mac recovery software and can help you to recover the deleted download folder on Mac without any difficulty. Some of the reasons as to why it is the best in the area include:
In addition to recovering deleted download folder on Mac OS X:
- Retrieve downloads folder due to deletion and inaccessibility.
- Recover various file types like videos, images, archives, documents, songs, etc
- Only read and recover data, no leaking, modifying, or things like that, 100% safe.
- Allows you to rescue data from Macbook, iPod, Mac desktop, USB drives, digital cameras, mobile phones, and other storage media.
Part 2 Guide to Recover Deleted Download Folder on Mac
As mentioned earlier, one of the biggest benefits of using Recoverit Mac data recovery software is the simplicity and ease of use that comes along with it. Using it to recover the deleted download folder on Mac is as simple as 1-2-3!
Step 1. Selecting a disk
To recover deleted files on Mac, you can select the hard drive partition where you lost your important downloads.
Show My Downloads Folder
Step 2. Scan for deleted files
The doctor blake mysteries family portrait. Recoverit will start scanning deleted files, which will display some recoverable files after the first scan.
Downloads Folder Mac Terminal
Step 3. Select specific files for recovery
When the scan completes, the results will be displayed in the form of a list of files that can be recovered from the drive/partition. You can search, sort, and filter through these results to find the specific files or folders that you want to recover. Once done, click on Recover, enter the path of the place where you want those files to be saved.
Part 3 Tips for Recover Download Folder files on Mac
How to maximize the chances of recovery
Even the best Mac data recovery software does not guarantee a 100% recovery rate to recover the deleted download folder on Mac. For maximizing the chances of recovering your deleted data on a Mac, a few tips like the ones given ahead can be helpful:
- Once you realize that you have deleted a folder or file that you need to recover, avoid using the particular memory area or partition to avoid the deleted folder from being overwritten.
- The memory scan may take a lot of time- you should avoid using your Mac during that time to speed things up.
- Do not install any non-trusted or non-genuine recovery software, as they could do more harm than good.
- Do not use any software for ‘permanent deletion’ since they could make recovery hard or even impossible.
How to avoid such situations in the future
No matter how careful you may be, recovery will never be 100%. You should avoid situations that need you to recover the download folder on Mac. A few tips on doing the same are:
- Before you delete any file from the Trash, be sure that it will not be required in the future. A period of at least 30 days should be there between sending a file to the recycle bin and deleting it.
- When you are using shell commands, especially for deletion, be very careful about what you are typing. A simple error like typing ‘c’ instead of’ could have disastrous consequences.
- If you are using any utility for deleting files and disk cleanup, then avoid automatic cleanups. Be aware and sure about what it is deleting to have better control over it all.
Downloads Folder Mac Dock
Thus, with all the knowledge above, you should not only be able to recover the download folder on Mac with ease, but also avoid any such situation in the future.
What's Wrong with Mac
Deleted Downloads Folder Mac
- Recover Your Mac
- Fix Your Mac
- Delete Your Mac
- Learn Mac Hacks